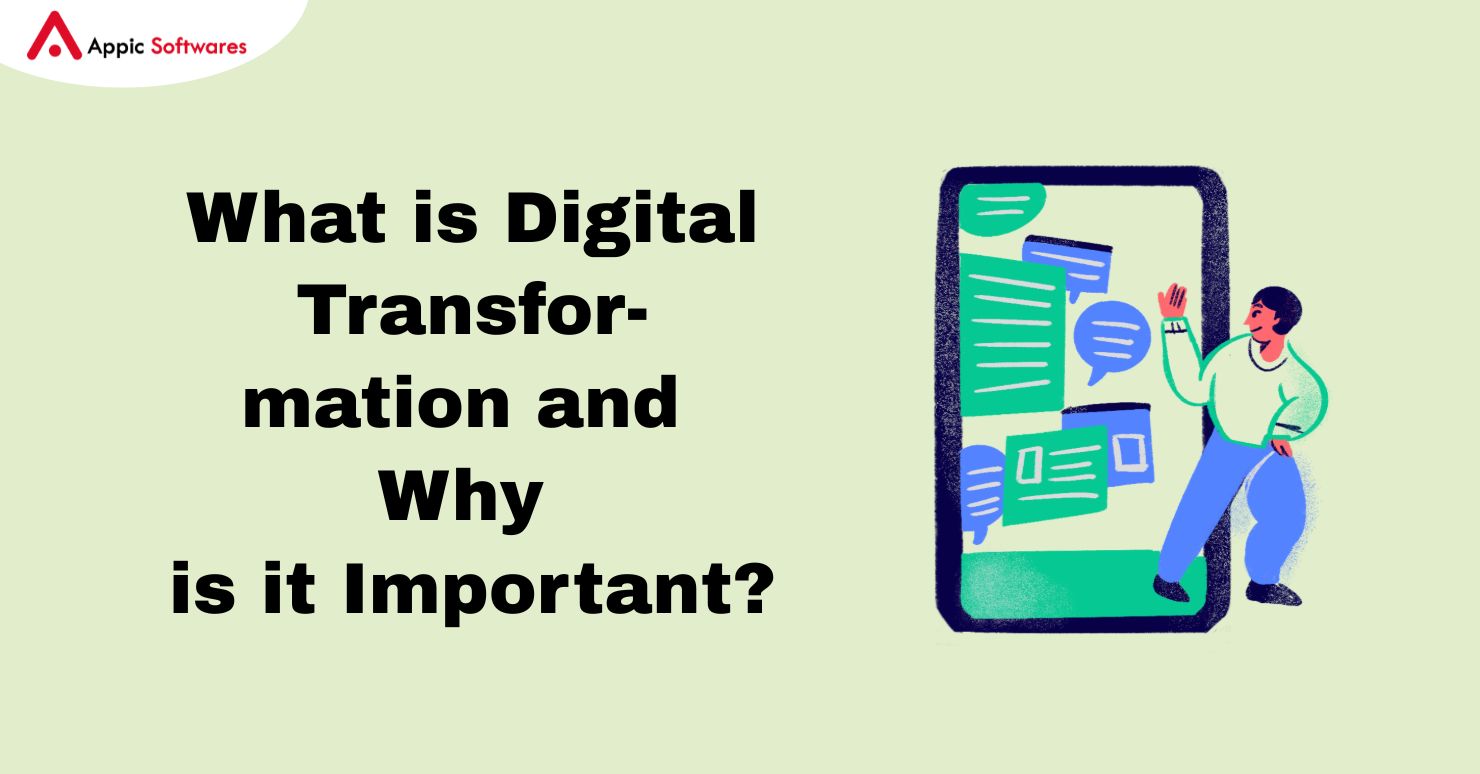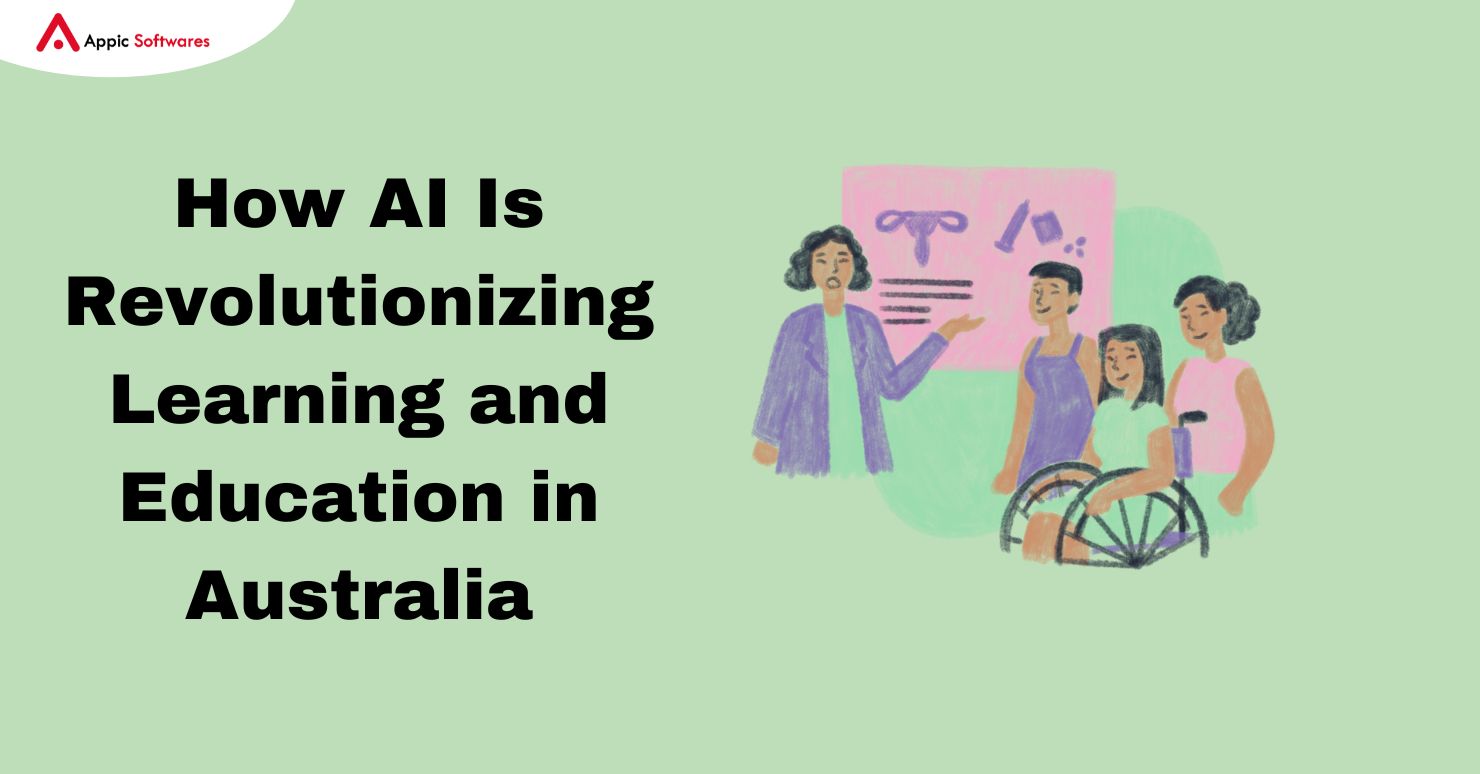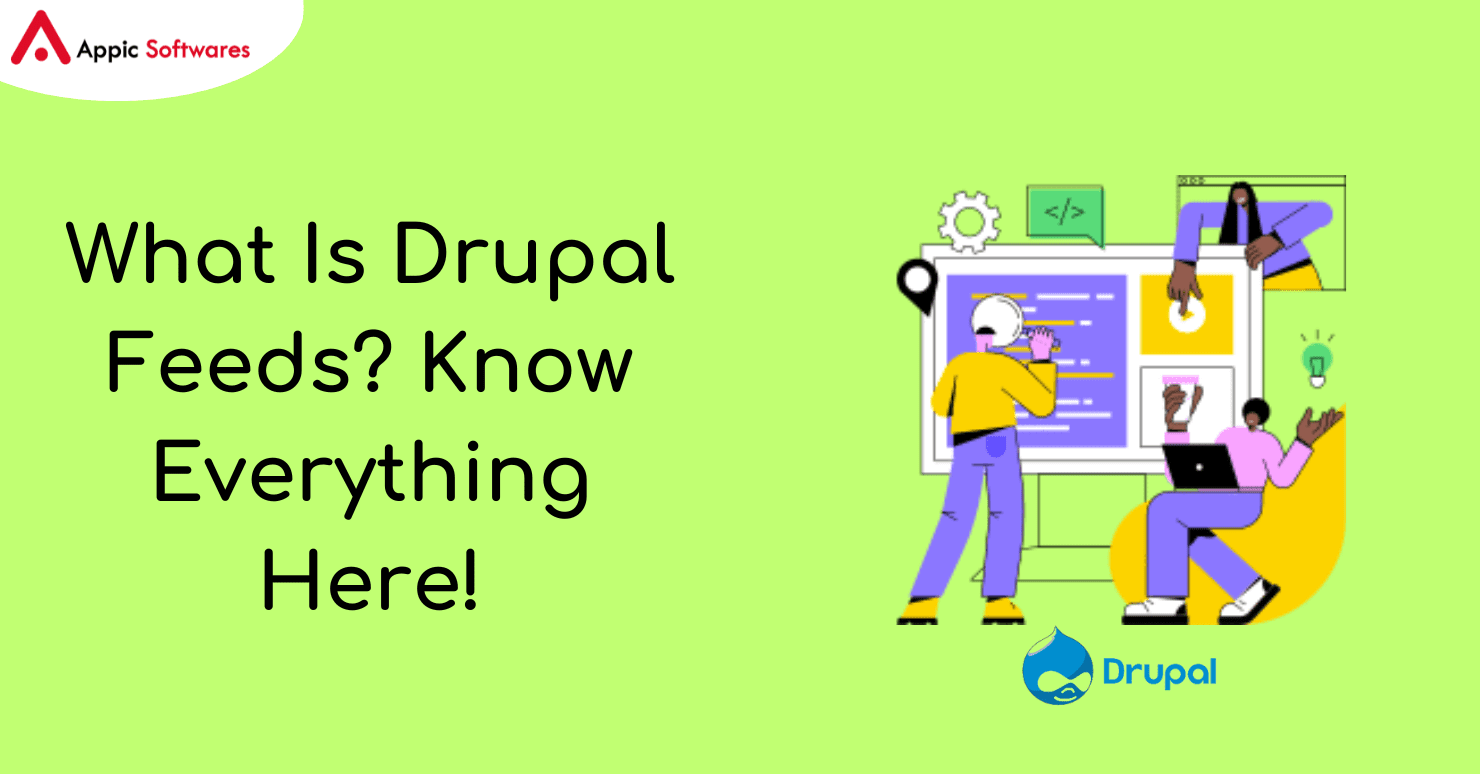
The Feeds module allows you to use a web interface to import or aggregate data into nodes, users, taxonomy terms, and other content entities without having to code a migration. Numerous formats, including CSV, JSON, XML, and RSS feeds, can be used to import data.
Thus if you are looking for more information related to Drupal feeds then you are at the right place. Here we will suggest ways by which you can configure it without any technical knowledge. So, let’s dive in and check the content of this post:
Why Should You Use The Drupal Feed Module?
Here’s what makes Feeds unique when compared to other migration modules like Migrate, which is a component of Drupal 10 core:
- Every import is made via the Drupal user interface. Goodbye to coding and welcome to imports that are easy to use!
- Offers several methods for importing source data from URLs, local files, and directories. Your decision, your data!
- You may manage every import straight from the user interface of your website. No settings changes are required.
- Enables you to plan imports so that your data is updated regularly.
- There is no limit to the number of data sources you can use.
Also Read: 9 Must-Have Drupal Modules For Your Website
How To Install The Feeds Module?
You can use the Composer command composer needs ‘Drupal/feeds’ to install the Feeds module, just like you would any other contributed Drupal module. (Well, perhaps just this single line of code.)
After downloading, use the drush command or the Drupal admin dashboard to enable it.
Configuring the Import Feed
To set up the module, go to admin > structure > feed types > Add Feed Type.

Source: SpecBee
Give the importer’s name and a brief description to start the data import process. This lets you know what the importer will be used for.
The three importer options are as follows:
Fetcher:
This option displays the data import source. Here, you have three distinct options:
- Download: Use a URL to import data.
- Upload: A file upload will be used to import the data.
- Directory: Using this option, you can choose which files are located in our Drupal file system’s system folder.
You can adjust the import parameters in the Fetcher settings tab after choosing the Fetcher option.
Parser:
The format of the raw data is handled by the parser. It provides several format options, such as RSS/ATOM, CSV, and XML, for your imported data. The Feeds Extensible parser module can be installed if you require support for the JSON format.
After deciding on your favorite format, you can adjust the parameters under the Parser settings tab.
Processor:
Using the data you have received, the processor’s role is to build the relevant content in Drupal. This can include a variety of content categories, including files, URL aliases, taxonomy words, nodes, and people.
The Processor settings tab contains the processor’s configuration.
The following are some crucial configurations
Update already-published content.
- Items imported earlier
- Add fresh content items.
- Speech
- Proprietor
Source: SpecBee
Settings:
You can set an import period schedule under the options tab.
Adding Fields to the Feed Type
Determine which Drupal content pieces (Targets) each element of a single feed item (Sources) maps to. Make sure the Unique option is selected for at least one definition to prevent the importation of duplicate values.
This is an illustration of how to add fields from a JSON file:
- Click the Mapping tab to add.
- Add the context as the [] key, which is $.array_name.* in the JSON file.
- Click the Select a Target option under the Target tab to add a field.
- Let’s add a title now.
Click to add the title field:
Choose a target selection
- Select the field for the title.
- Choose a source selector by clicking
- Select a fresh JSON source.
- Give the precise name of the key, then save it.

Source: SpecBee
You can locate the Import feed type in admin > structure > Feed Types (/admin/structure/feeds) after it has been created.
Importing Data
Now that everything is configured, use the newly formed Feed type to start the data import.
- Open the Content > Feeds menu.
- Select “+Add feed.”
You’ll get a list of configured feeds after selecting Add Feed. Choose the relevant feed type to import data.

Pick the feed to import information.
Provide the title value, choose a file to import, and then click Save and Import to start the import.
Following a successful import, the content will be made especially for that processor.

And that, my friends, is your ticket to smoothly importing data into our Drupal website using the versatile Drupal Feeds module.
Conclusion
We’ve covered the essential functions and installation procedures for the Drupal Feeds module in this blog, which makes managing and importing data a breeze. The Feeds module gives you the flexibility to schedule imports, manage several data formats, and keep your website’s information updated without requiring complex coding thanks to its user-friendly interface.
Moreover, if you are looking for a Drupal development company, through which you can hire dedicated Drupal developers, then you should check out Appic Softwares.
We have an experienced team of developers that can help you gain the most out of your store.
So, what are you waiting for?